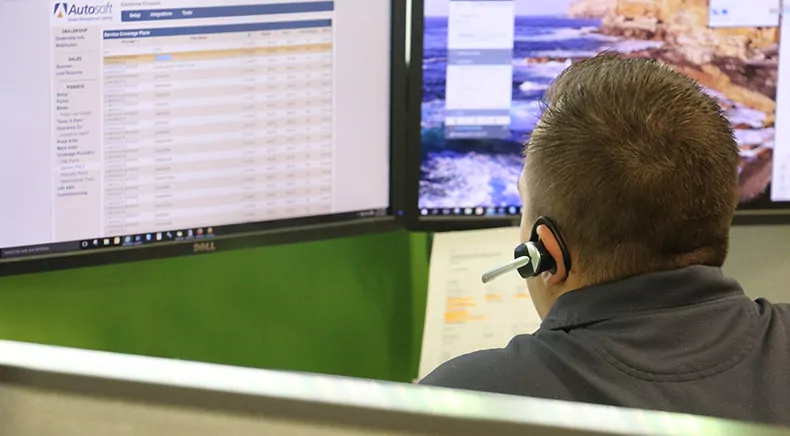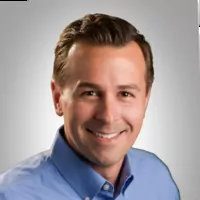Fixed Operations
Get the most out of your Service Schedule
Autosoft’s Service Schedule application is a quick scheduler that allows you to schedule appointments from any repair order screen. At the time of scheduling, you create a prewrite that can then be pulled to a repair order when the customer arrives for service.
You have the option to set Service Schedule as your default scheduler.
If you set it as the default scheduler, you can access it from all repair order screens, and the application will also open when you click “Scheduling” on the Service Writing main menu.
When scheduling appointments, you have the option of working on three separate schedules: Service, Body Shop, and Quick Service.
Use the tabs at the top of Service Schedule to move among the schedules. You will set the default schedule for the workstation in the Service Schedule Setup.
If you prefer not to use the separate schedules and want to see all appointments on one schedule, Autosoft recommends that you use the columns to categorize your appointments. For example, use the first column to schedule lube-oil-filter appointments, the second column to schedule transmission work, etc.
The lines on Service Schedule are in 15-minute increments. You can customize how you use the columns based on your dealership’s needs.
If you opted during the Service Schedule conversion process to display all appointments as single 15-minute cells, all appointments will display as a single cell despite the jobs’ quoted times, and the schedule will only display the customers’ last names.
If, during the conversion process, you chose to display scheduled appointments with quoted time, the schedule will reflect the actual time each appointment should take based on the time estimates you enter during the prewrite. However, if you do not assign quoted time estimates while completing an appointment’s prewrite, the appointment will display in a single 15-minute slot.
When viewing the schedule, you can quickly identify appointments based on the font color.
Quick Service appointments will be blue, Body Shop appointments will be orange, and Service appointments will be black. The appointment will also display (O) when the prewrite has been pulled to a repair order and (C) when the repair order has been closed.
You can easily see more or less of the schedule.
Click and drag the edge of the bottom right corner of the Service Schedule screen to the desired size. You can see more of the schedule by clicking the >> button at the top right corner of the main Service Schedule screen. This button will expand the schedule by collapsing the calendar and the rest of the right column content.
The date displayed by the schedule will be posted in a blue box at the top right of the screen. To change the date, click the blue date box to reveal the calendar and select a different date to display.
You can also view more or fewer technician columns by clicking on the edge of a column in the header row and dragging right (to enlarge) or left (to shrink).
Service Schedule will retain these settings per workstation, so the next time you open the program, it will reflect the changes you made to the layout. To revert to the original view featuring the calendar in the right column, click the << button in the top right corner of the window.
Accounting
Need W2 forms? W3 forms? 1099 miscellaneous forms? We have the solution for you. Head over to www.Dealermarket.com to order.
Sales and F&I
Combine a customer record in Autosoft Sales and F&I
In the new Sales and F&I software, you can now combine customer records. This function will combine all customer history and information into a single record in the system and help you maintain a clean customer database. To merge two customers, follow these steps:
- Identify two customers you’d like to combine, and then navigate to the Customer screen for one of them.
- Under the Actions menu, select “Merge Individual.”
- Search for the second customer in the customer search screen.
- In the “Confirm Merge Individual” window, select the information you’d like to retain for the merged customer.
- Select “Complete Merge” to finish the process.
IT Services
Tips for Windows 10 users
Delay Windows 10 Automatic Updates
Windows 10 will force you to accept updates to the operating system, but the installation process can be delayed by up to six days. You can set up this delay by following these steps:
- Open the Start menu
- Go to Settings > Updates and Recovery
- Choose “Notify to schedule restart”
Pin the Internet Explorer (IE) Icon to Windows 10 Start or Taskbar
The following three steps will pin the IE icon to your Start menu or taskbar.
- In the Windows 10 taskbar search, type “Internet Explorer”
- Right-click on the IE search result (left-clicking on it will open Microsoft Internet Explorer)
- Select “Pin to Start” or “Pin to taskbar,” according to your preference
That’s it!
Set Internet Explorer As Default Browser in Windows 10
If you use Internet Explorer frequently, you can set it as your default browser.
- In the Windows 10 taskbar search, type “Internet Options”
- Select the “Internet Options” result
- Go to the Programs tab
- Under Internet programs, click “Set programs”
- In the Control Panel that opens, you can set Internet Explorer as the default browser under Set your Default Programs applet
Follow these steps to open Internet Explorer 11 in Windows 10, pin it to your Start menu or taskbar for quick, frequent access, and set it as your default browser.
Explore more resources
Repeat Customers Are Gained From Great Customer Service
Dealerships that thrive never forget this simple truth: take care of your customers, and they’ll take care of you.
Maximize Efficiency & Customer Satisfaction in Your Dealership
This article aims to provide you with the knowledge necessary to optimize your dealership’s performance and ensure delighted customers every…
Disasters Happen: Is Your Automotive Business Ready?
Disaster-proof your dealership’s data and make recovery from damaged, infected, or stolen computer equipment easier with Autosoft’s Cloud Backup and…
Stay up to date
Subscribe to get the latest auto industry insights from Autosoft experts